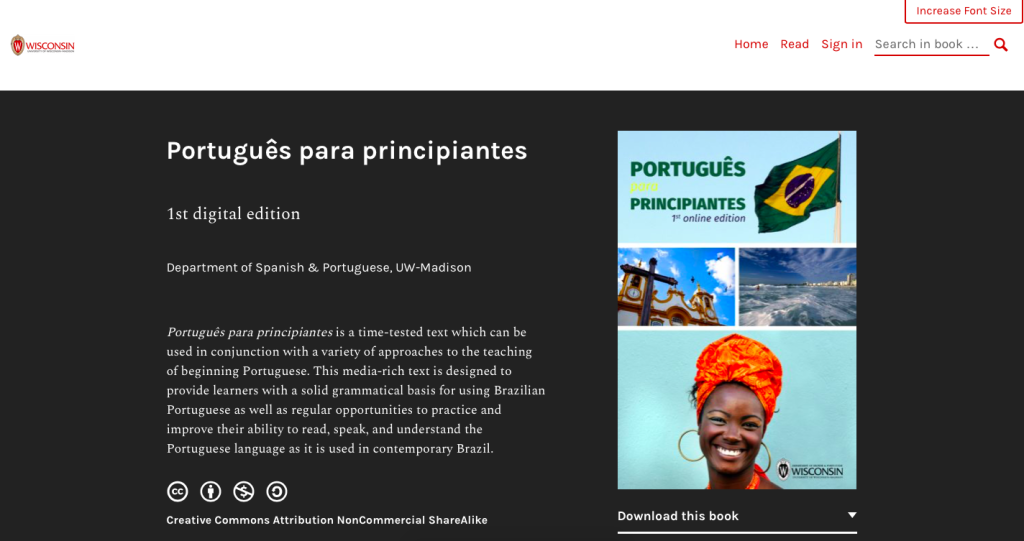Create Your Book
1 What Is a Webbook?
A Pressbooks webbook is exactly what it sounds like: a book on the web. Traditional book formats like print books and ebooks can start on the web too, but they eventually wind up in an export format – your standard EPUB and PDF files.
By comparison, a webbook stays on the web. It’s the exact content from your ebook or your print book, but hosted online with Pressbooks and available for free to readers. It’s also capable of a few things that traditional formats can’t do.
In this chapter, we’ll cover:
- How a Webbook is Made
- The Webbook Homepage
- The Webbook Interface
- Interactivity
- Why Create a Webbook?
Once your webbook is created, you will be able to export it in those traditional print and ebook files to offer your students multiple format options. How you distribute your books to students will be a personal and pedagogical choice, but Pressbooks supports several methods.
How a Webbook is Made
Each book you create with Pressbooks is a new website. Your book-website will live on the RVCC Pressbooks network with other book-websites created by RVCC faculty. No matter what format of book you’re creating, each of your chapters starts out as something like a ‘blog post’ or ‘page’ on a website. Pressbooks applies the structure and ‘glue’ to transform these individual ‘posts’ or parts or chapters into the book formats we’re all familiar with.
With the webbook, the end result will resemble what you might see on a blog or text-rich website, but organized and presented in a way that invites readers to navigate the content like a book. Each ‘post’ in your book – front matter, chapter, or back matter – becomes its own webpage, a webpage which is structurally connected or linked to other webpages in your book. Readers can scroll down the webpage to read the entire chapter’s content, or they can use the navigation arrows attached to the bottom of the page to navigate backward or forward to another chapter. The reading interface for each page also includes a dropdown table of contents, like you may find in an ebook. To access the book, your reader just needs to have the link to where it lives on the RVCC Pressbooks network – like this book which lives at https://rvcc.pressbooks.pub/rvuserguide.
Just like in traditional book formats, chapters or sections can be nested in a way that lets you divide your book up for your readers. Subsections can be nested under chapters, and chapters can be nested under organizational units we call parts. If a part contains content, it will display as its own webpage in the webbook format. Otherwise, it only divides the information in the table of contents. Subsections of a chapter will all be included on the same chapter webpage. To see an example, go to the Contents of this book, and you’ll see the heading “Create Your Book.” That is the part; the page you are reading now is a chapter in that part.
Most of the design elements that you see in your ebook and PDF book formats will also display in the webbook. For example, if you choose the Jacobs theme the ebook, print book, and webbook will all share the same Montserrat sans serif font, the same lightly shaded textboxes, and the same heavily bolded pullquotes.
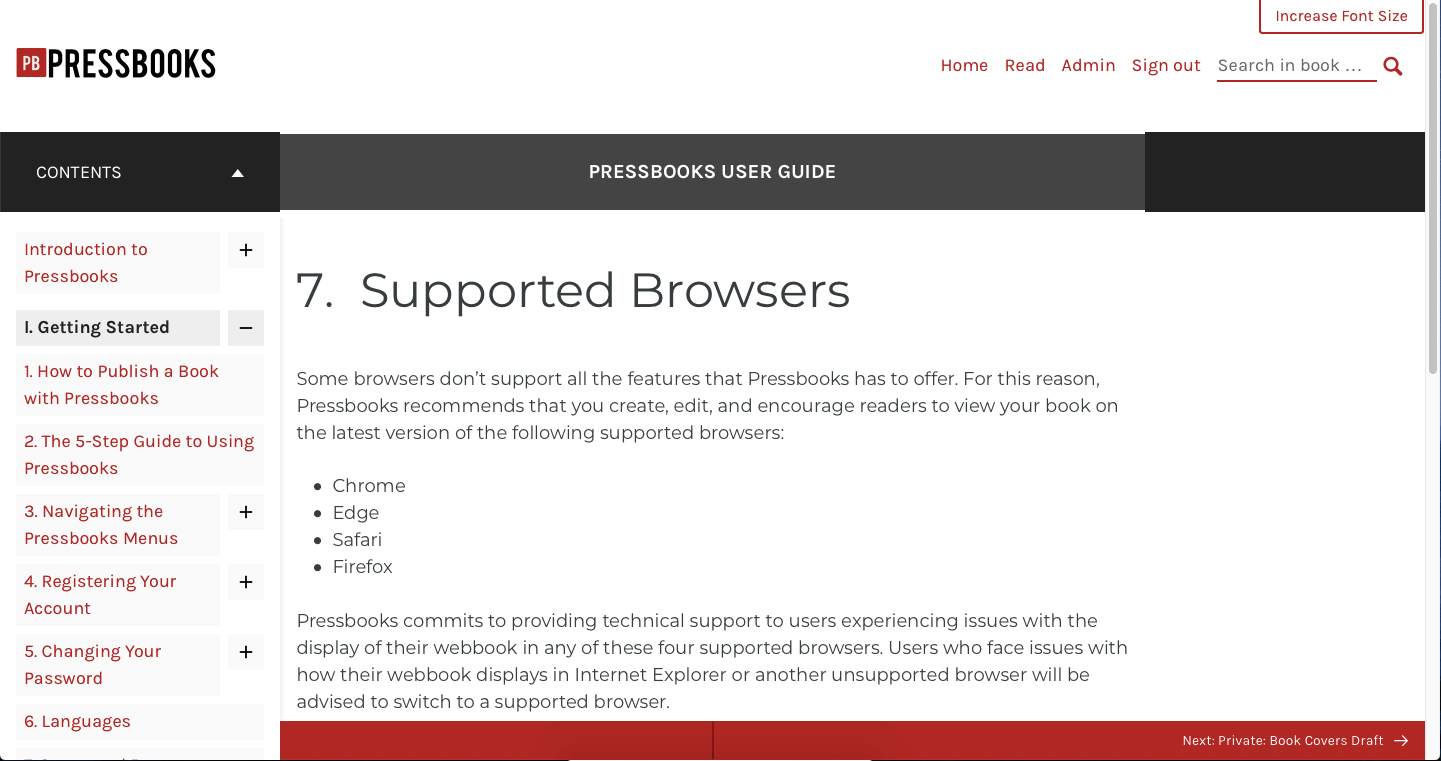
The User Guide you’re reading is one example of a webbook. You can flip through it to see what it’s like to read a webbook you may create.
The Webbook Homepage
Most books have covers. On an ebook you may just see an image. On a print book, you might expect to see a fully designed book jacket cover with a title, the names of authors, a description or excerpt, or even book reviews. The purpose of the cover is to introduce you to the book with details about the content and who wrote it.
In a webbook, the cover is replaced by the webbook homepage. The webbook homepage includes the same things you’d expect from a print ebook cover, plus a bit more, including:
- A cover image
- Title and subtitle
- Authors
- Description
- License information
- Social media links
- Table of contents
- Book information
- Metadata
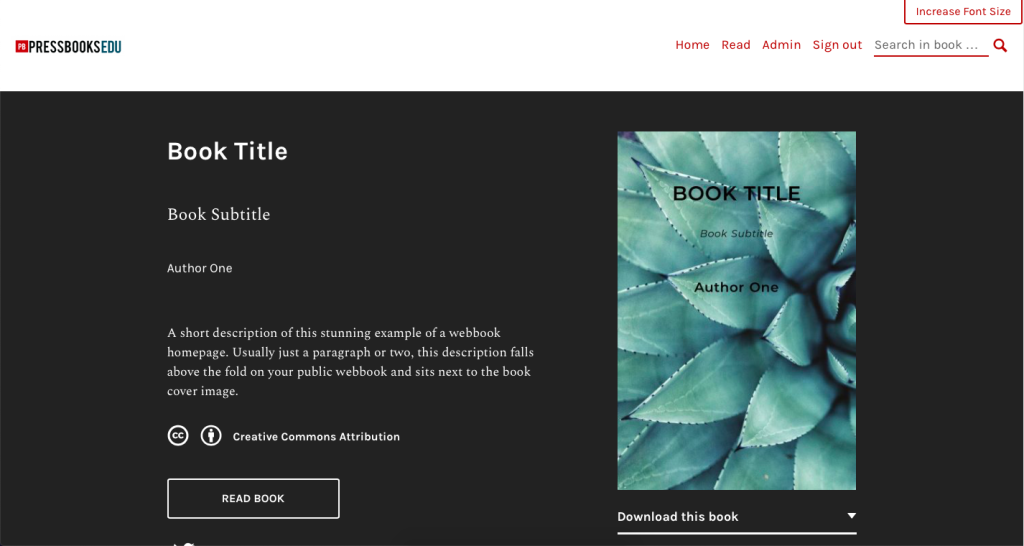
Most of that information displays “above the fold”; in other words, the most significant details are the ones the reader sees first. The reader can then scroll down to see the Table of Contents, Book Information, and Metadata sections. One feature you may take particular interest in on the webbook homepage is the Download this book dropdown menu. Using the RVCC Pressbooks network, you’re able to share your latest export files with the public. The most recently exported files of each file type you’ve produced will be freely available for readers to download. You will title your book when you begin to create it and the table of contents will be developed as you add parts and chapters, but you can complete the rest of the Book Info toward the end of your process before publishing if you are not ready to do so at the start.
Table of Contents
The table of contents can be used to navigate to any part of the book. It displays in its entirety both on the webbook homepage and as a dropdown menu at the top of every page within the book.
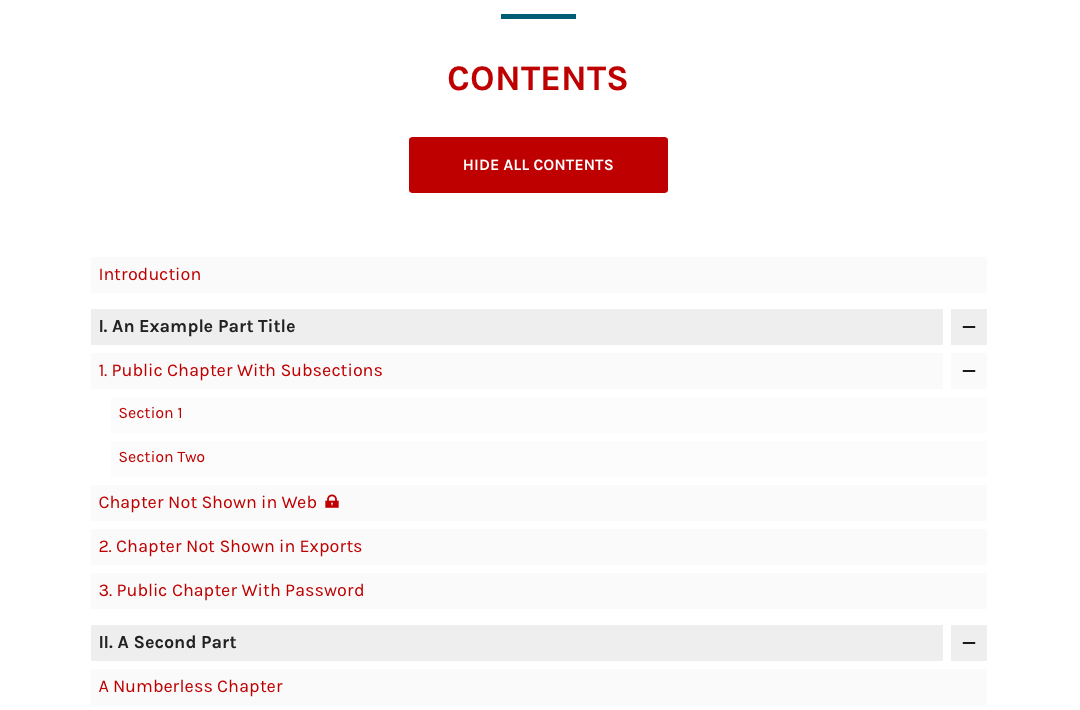
Each part, chapter, and subsection in the book is linked to from the table of contents. Notice that subsections can be collapsed into chapters, and chapters can be collapsed into parts. To expand or collapse content, use the plus and minus signs to the right of the section title. You can also expand or collapse all items in the table of contents by clicking the Show/Hide All Contents button directly above the table of contents.
Chapters that have not been selected to show in web will appear with a lock symbol. You’ll only see these chapters in the table of contents if you are a logged in user with admin permissions for the book. Parts that have no content shown in web will not display at all.
Book Information
You’ll also notice that one of the biggest differences between your webbook and more traditional book formats is how the metadata – or ‘book information’ – is displayed. In ebooks and print books, your title pages, copyright page, and table of contents are considered front matter. These pages are automatically generated by Pressbooks using the details you enter on the Book Info page, and appear at the beginning of your book. The same details are displayed in your Pressbooks webbook, but since webbooks aren’t paginated the same way, this metadata is displayed on the book homepage beneath the table of contents.
The Book Information section of the webbook homepage includes the following information:
- Long book description
- Author name(s)
- License information
- Subject
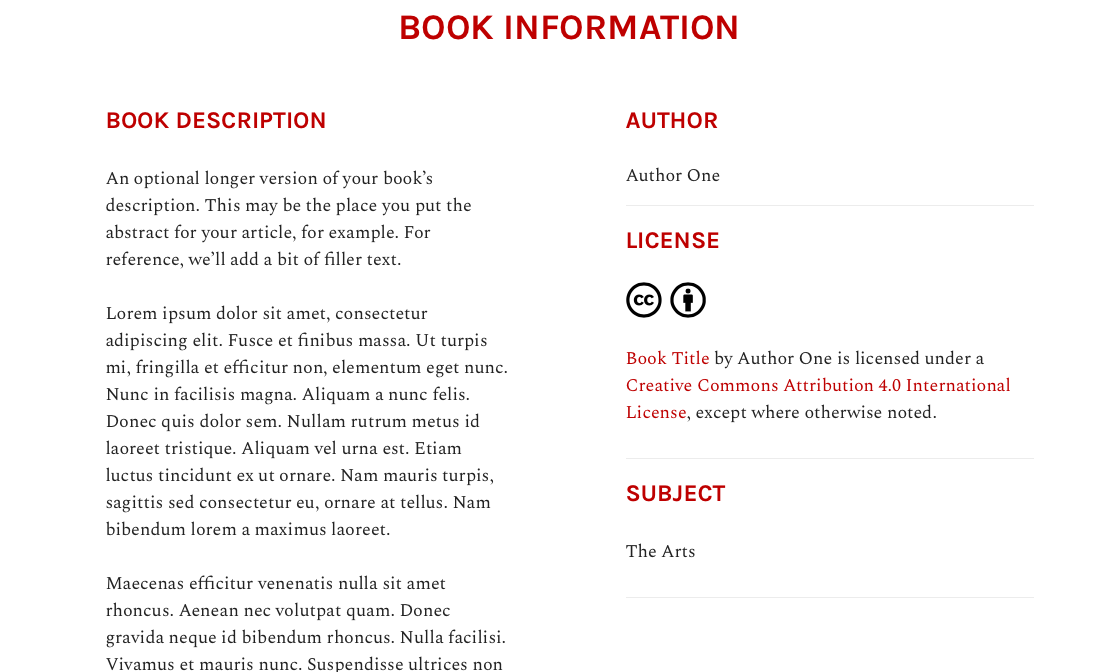
Metadata
Continuing further down your webbook home page, you’ll find a metadata section that provides a lot more details about your book in a relatively compact display. This metadata section will include nearly all of the information you have elected to enter in your Book Info page:
- Title
- Contributors
- Author
- Editor
- Translator
- Reviewer
- Illustrator
- License and custom copyright notice
- Subject headings
- Publisher
- Publication date
- Digital object identifier (DOI)
- Ebook ISBN and print ISBN
- Social media hashtag
The Pressbooks Reading Interface
Your webbook’s reading interface is designed to be responsive to all screen sizes: mobile, desktop, or tablet. The design includes several features to help readers as they work through the text.
The Webbook Header
Let’s start with the first thing people see at the top of the page:

Logo: In the top left corner, readers will see the logo for the network on which they’re reading the book. In the example above, the book is on the Rebus Community network. If a reader clicked that logo, they’d be taken to the Rebus Community network’s homepage.
Navigation Menu: The specific items which appear in this navigation menu will differ between networks, but the header navigation menu will generally always include the following links: Home, Sign In/Out, and Read. The Read button takes a reader to the first page in a webbook.
Search: The search box lets readers search for any term throughout the book and then displays a list of all chapters that include that term.
Contents: The webbook’s reading interface includes a dropdown table of contents that can be accessed from the top of every part of you book.
Book Title: The title of the book will display in the middle of the top bar on every page of the book. Clicking the book title will bring you back to the webbook’s homepage.
Buy link: If a book creator has made their book available for purchase through a distribution service (like Kindle or Kobo), they may include links to those distributors on the Buy page. The Buy button will appear on the right hand side of the top bar, and readers can click the button to find where they can purchase the book.
Navigation
At the bottom of the reading interface are three buttons that let you navigate through the book.

The bottom left of the screen is a button that reads ← Previous: [post title]. Clicking this button navigates the reader to the previous page in the book. Similarly, the bottom right of the screen displays a button that reads Next: [post title] → and navigates the reader to the next page in the book when clicked. These actions can also be executed by using the left and right arrows on your keyboard.
The third button is an arrow in middle that points straight upward. Clicking the Up button will bring the reader all the way back up to the top of the page they are reading. All three of these buttons are sticky and move with you as you scroll up and down the page.
The Webbook Footer
There are two layers to the webbook footer:
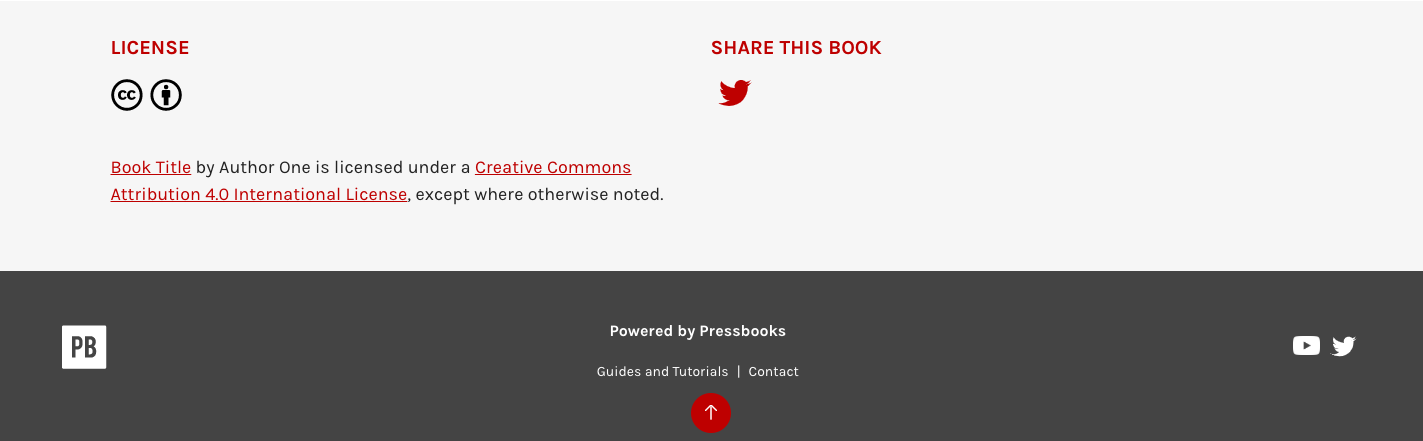
One displays a bit of information about the book:
- Chapter-level copyright license*
- Social media sharing links
*If the chapter does not have a chapter-level copyright license, then the book-level copyright license will be displayed.
The other layer is the default footer for all webbooks on all networks which generally includes a series of network-specific links.
Webbook Interactivity – Pressbooks
One of the biggest advantages of the webbook when using Pressbooks is interactivity. As we got into earlier, this version of your book is kind of like a blog: it’s based on the web, so there’s a lot more possible than can be included in a traditional print book or ebook.
Take videos for example:
The video above was simply pasted into the Pressbooks visual editor as a link from YouTube, and the magic of oEmbed caused it to be embedded as a playable video in the webbook for any reader who accesses the book via the internet.
Other interactive elements include H5P activities:
Or even interactive timelines:
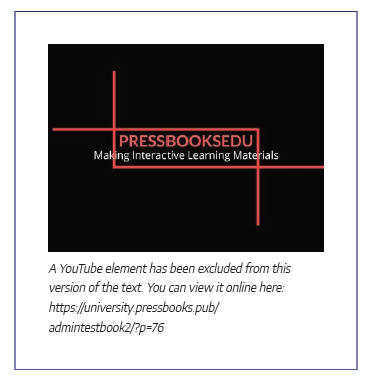
Because the webbook format is the only version of your book that can support these interactive elements, readers will see something a little different in the exported formats of the book. Videos, audio, and other interactive elements will display in the PDF and ebook versions of the text as a short paragraph that describes that interactive content is missing. They’ll also be given a link so that they can navigate to view the interactive content on the web once they have the opportunity. For more information on what kinds of media can be embedded in a webbook chapter, check out Embedded Media & Interactive Content.
Why Create a Webbook?
The Pressbooks webbook is intended to be distributed as a free version of your book. We don’t offer any tools to monetize access to the webbook, so if you do choose to make parts of or the entirety of your webbook public, understand that you’re publishing that content as a free resource.
The primary use of the webbook is in education. Schools, universities, institutions, and non-profit organizations often use Pressbooks to create openly licensed versions of their textbooks or learning materials. These resources are often referred to as open educational resources, or OER. OER can then be used in classrooms as an alternative to traditionally published textbooks. Openly licensed content, or content that a creator has granted general permission for others to copy and/or change, can also be cloned onto another Pressbooks network, depending on the permissions of the license. This allows webbooks to easily be duplicated and changed on Pressbooks.
Webbooks do not have to be openly licensed; all content on Pressbooks defaults to the All Rights Reserved license until intentionally changed. If you publish your webbook under an All Rights Reserved license, it can still be read for free just like most copyrighted blogs and websites. However, the license will prevent your book from being copied onto another network via the Pressbooks cloning tool. Some authors choose to make one or two chapters of their book public on Pressbooks as a sample, then link to the full version of the book on distribution services like Kindle or Kobo.
To see an example of an open educational resource created with Pressbooks, check out Português Para Principiantes, a textbook designed to teach Brazilian Portuguese created by members of the Department of Spanish & Portuguese at the University of Wisconsin-Madison.