Advanced Features
39 Search & Replace
The Search and Replace tool allows you to find and replace words or phrases throughout your entire book. Use this feature with caution, as it makes changes directly to your book’s database and cannot easily be undone. To use the Search & Replace tool, follow these steps:
- Navigate to Tools > Search & Replace from the left sidebar menu of your book’s dashboard
- Enter the word or phrase you wish to search for in the “Search For” input field
- Enter the word or phrase you wish to replace that content with in the “Replace With” textbox (NOTE: leaving this section blank is also an option if you’d like to simply delete the content)
- Click “Preview Replacements” to review where the searched content appears in your book
- Click “Replace & Save” to replace all instances of the searched content throughout your book
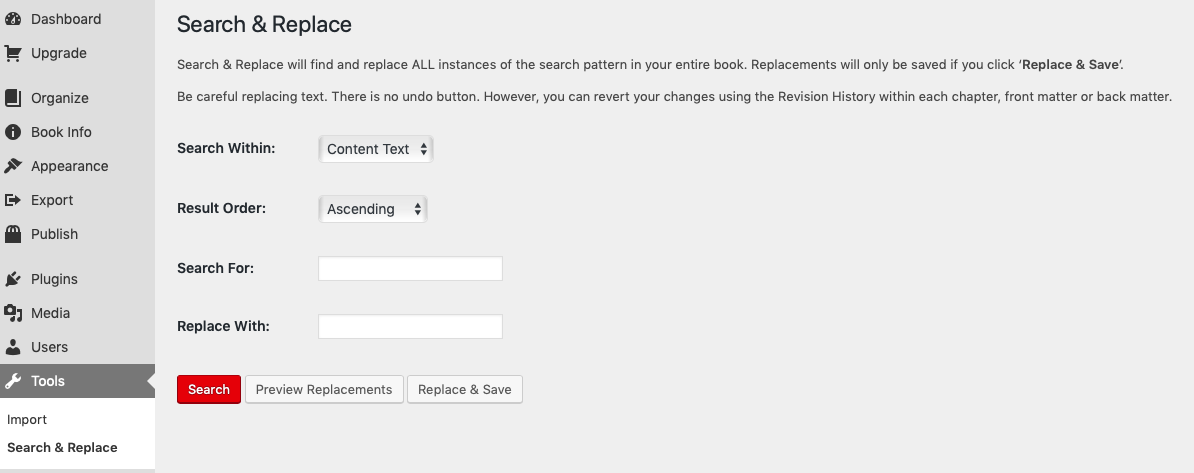
NOTE: ALL instances of the searched content will be replaced if you click “Replace & Save”. There is no instant way to undo a global search and replace. However, you can always revert to the most recent version of each chapter using the revision history.
Clicking “Preview Replacements” allows you to see a side-by-side presentation of the searched word or phrase and how it will look once it’s replaced.
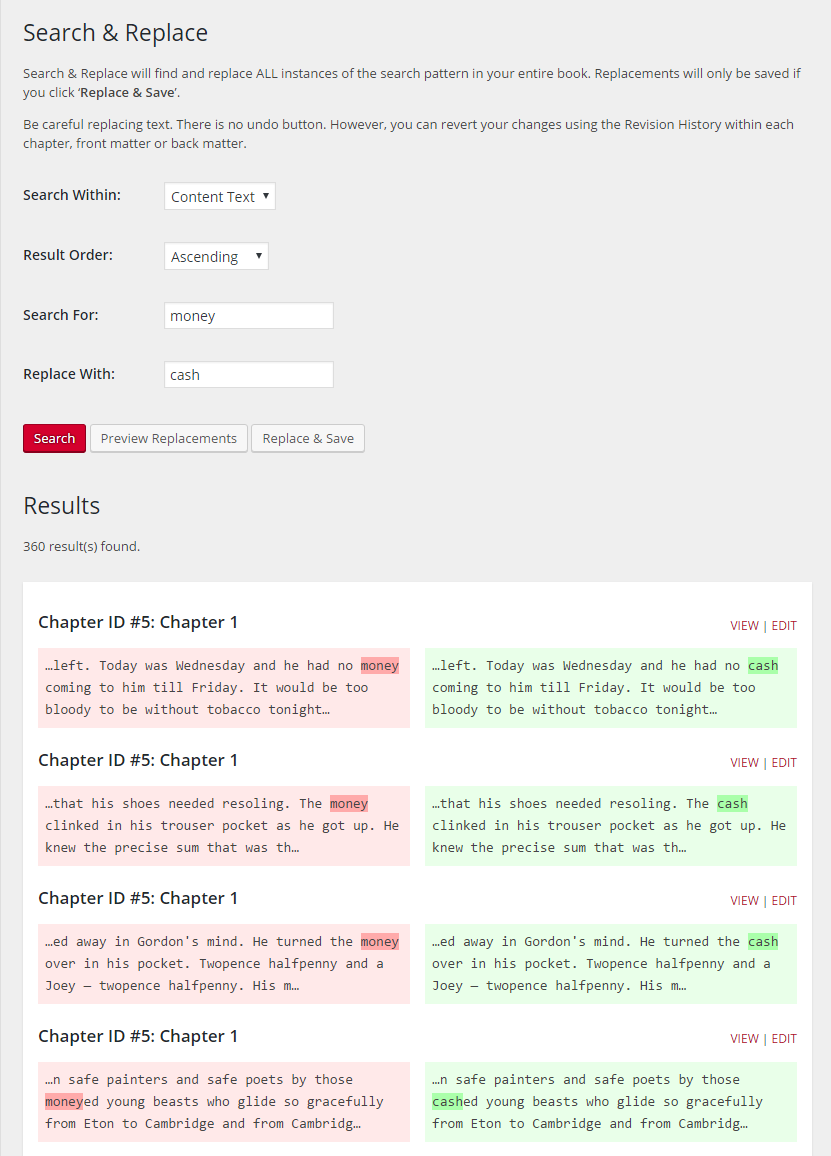
Tips
- The search is case sensitive. This means that in order to ensure that you find every instance of a word, you may need to run a search and replace several times (once all lower case, once with the first letter capitalized and once in all caps).
- Every instance of your search term will be found, even if it is part of another word. For example, searching for “he said” will also highlight part of “she said“, or searching for “book” would also highlight part of “Pressbooks” and change it just the same (see screenshot below).
- If you’re searching for something that appears very frequently in your book, the Search & Replace tool may fail or produce undesirable results. In this case, we recommend copying the textual content into a text editor and using its native search & replace functions to modify your text.

