Understand the Authoring Dashboard
27 Media
Pressbooks allows you to incorporate different types of media into your webbook, including images, audio, video, documents, and more! The Media menu allows you to add new media in bulk, edit your media, and add important information like titles, captions, and alt text. In this chapter, we will cover:
Adding media to your Library
You can include images and other media in your Pressbooks book by uploading them to your book’s Media Library. You can view existing media and upload new files by clicking Media in the left sidebar menu.
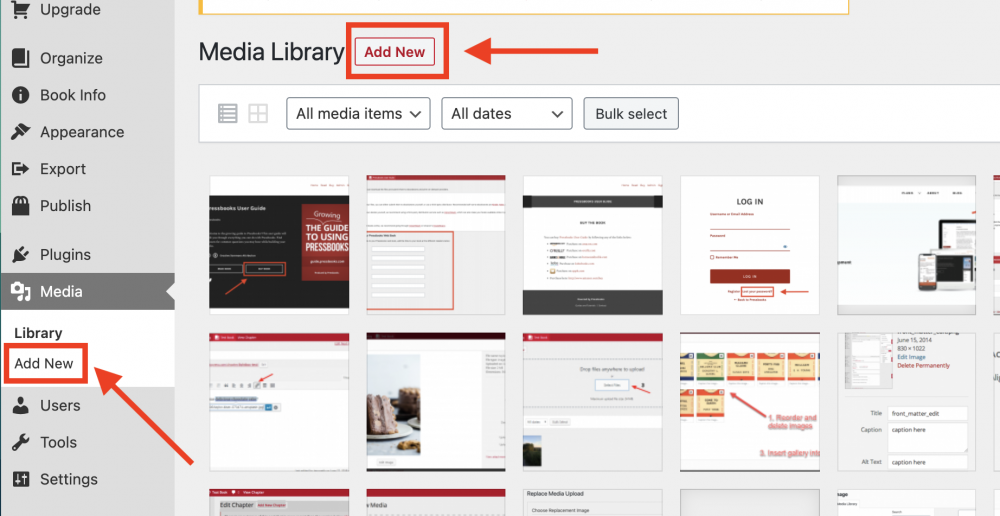
To upload attachments to your Media Library, click Add New, found either in the left hand side bar below Media or with the red button within the Media Library. You can either click to select specific files or drag and drop to upload them to your Library.
After upload, your attachments will appear in your Library. The toolbar at the top of your library allows you to quickly find attachments you have uploaded by type (by clicking the All Media Items dropdown menu), by date added (by clicking the All Dates dropdown menu), or by using the search bar on the right side to search by title, caption, or any other details you have included with your attachments.
Adding details to your media
Selecting any media in your Library allows you to add important details to your attachment as well as editing them. Clicking on an attachment will bring up the Attachment Details menu.
The right side of the Attachment details menu includes fillable fields to include more information about the media. This includes a title, caption, and description field. (The description field is not publicly displayed in books, but can be used for internal reference.)
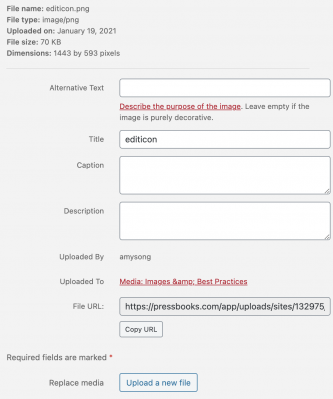
At minimum, you should include Alternative Text (also known as alt text) for all non-decorative images. Alt text is useful for users that are visually impaired and using screen readers, allowing them to understand the content of a media attachment. Learn more about alt text principles from WebAim.
If you are using media that you did not create yourself, there are also fields available to include attribution for the media, including a source URL, author details, and licensing information.
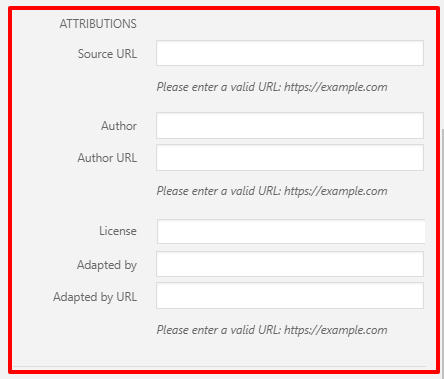
Editing Images
You can edit some aspects of images you have uploaded within your media Library. You can do so by selecting an attachment within your Library to open the Attachment details menu and selecting Edit Image, found below the preview of your media.
You can perform edits like cropping, rotating, or flipping your media as well as changing the scale or aspect ratio. Once you are satisfied with any edits, click Save to return to the Attachment details menu.
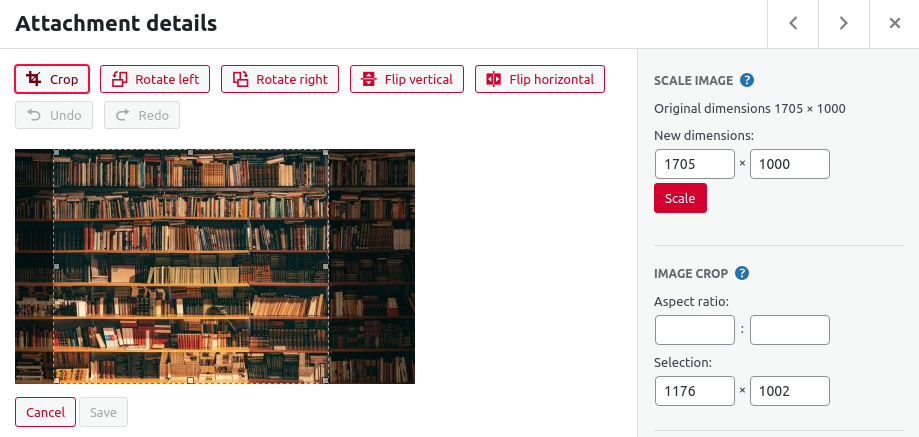
Deleting media
To delete a single attachment, select it in the media Library to bring up the Attachment details menu. Scroll to the bottom of the right side menu and click Delete permanently.
To delete multiple attachments at once, click Bulk Select in the toolbar of the media Library. You can now select one or many attachments you wish to delete, then click Delete permanently.

